La temperatura di stampa migliore non è sempre la stessa. Cambia molto in base al tipo di materiale, ma ci possono essere grandi variazioni anche in base alla marca o addirittura in base al colore.
Per questo, la prima domanda di tutti gli stampatori che utilizzano un nuovo filamento è: quale sarà la temperatura di stampa ottimale per questo filamento?
Il primo indizio ce lo fornisce direttamente il produttore. Su ogni confezione puoi trovare riportato un range di temperatura consigliata. Proprio questo range sarà il nostro punto di partenza per trovare la temperatura di stampa perfetta.
In questo articolo ti spiego il mio metodo per determinare la temperatura di stampa migliore per qualsiasi filamento, cosi che potrai sempre avere delle stampe perfette. Ma attenzione… la qualità di stampa potrebbe essere influenzata anche da una cattiva conservazione del filamento (come conservare correttamente un filamento) oppure da uno slicer configurato male (come configurare lo slicer per una stampa perfetta).
Come capire se la temperatura di stampa va bene?
Iniziamo dalle basi. Prima di ricercare la temperatura di stampa perfetta, dobbiamo sapere come capire quando abbiamo raggiunto questa temperatura.
Per aiutarci in questo, esistono dei modelli 3D gratuiti pronti all’uso. Io preferisco questo modello di Akiland. Si tratta di una torre su più piani. Ogni piano presenta dei tratti che generalmente causano problemi, ad esempio ponti e sporgenze.
Come utilizzare il provino
Come ti ho detto, la torre di calibrazione è divisa in vari piani. Dovrai stampare ogni piano ad una temperatura diversa. Cosi facendo potrai capire quale temperatura di stampa ti ha garantito il risultato migliore.
Impostare la temperatura
La cosa più complicata è fare in modo che ogni piano venga stampato con la sua temperatura. Puoi fare questo in due modi: modificando manualmente la temperatura quando necessario, oppure modificando il GCode per far variare automaticamente la temperatura.
Come modificare la temperatura di stampa dal G-Code (usando repetier host)
- Effettua lo slicing del modello (utilizza le impostazioni che usi sempre, ma disattiva i supporti)
- Dalla scheda Anteprima Stampa clicca su Modifica G-Code
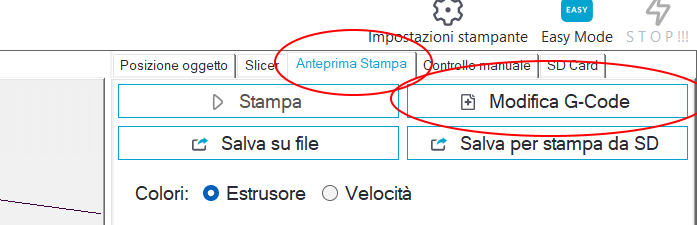
- Cominciamo impostando la temperatura di stampa per la prima sezione dal basso. Nelle righe 10 e 13 troverai i comandi M104 (imposta temperatura) ed M109 (attendi raggiungimento temperatura). Dovremo modificare il valore di questo comando impostando la temperatura della prima sezione, cioè 240°C
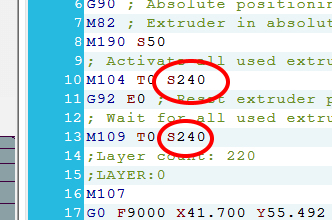
- Nella sezione in basso, dalla scheda Visualizzazione seleziona VediIntervallo Layer (se non vedi la riga Ultimo layer, trascina verso l’alto il divisore verticale cosi da aumentare lo spazio nella shceda e far comparire anche questa riga)
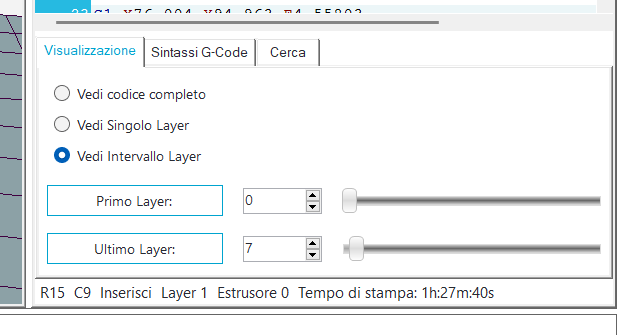
- Nel campo primo layer imposta 0, quindi comincia ad aumentare gradualmente il valore Ultimo layer fino a quando non visualizzi il primo piano della torre per intero
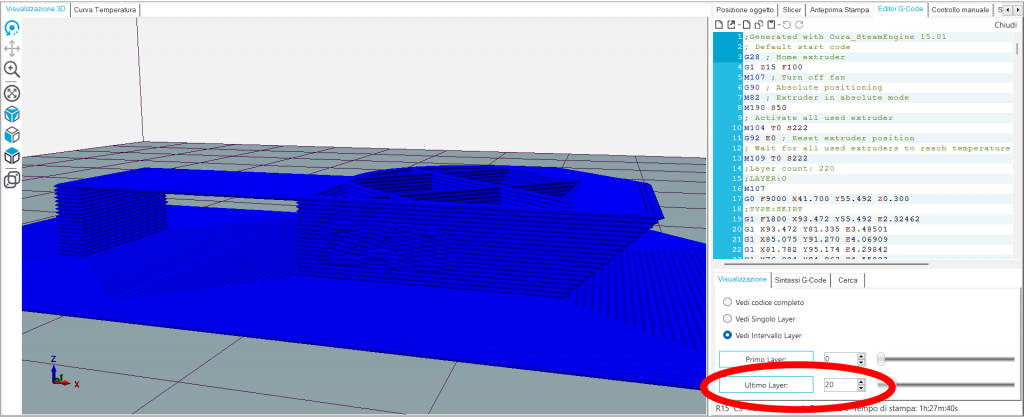
- Guardando il valore di Ultimo layer, sappiamo che ogni ripiano è alto 20 strati
- Seleziona la prima riga del G-Code, cosi da far partire la ricerca dall’inizio
- Spostati sulla casella Cerca e ricerca LAYER:20 scritto esattamente cosi. Verrai portato alla prima riga di G-Code relativa al layer numero 20
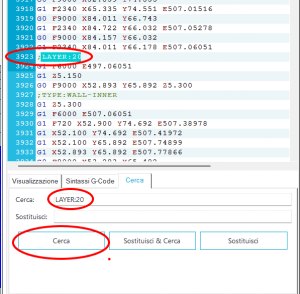
- Immediatamente sotto, dovrai inserire il comando per modificare la temperatura. Cioè il comando M104. Ti consiglio di fare copia e incolla dalla riga 10 e modificare solamente il valore della temperatura. Cosi sarai sicuro che il resto del comando sia corretto.
- Imposta la temperatura necessaria per la sezione successiva, cioè la seconda. Se hai scelto il modello che ti ho consigliato, la temperatura è di 235°C (lo trovi scritto sul modello)
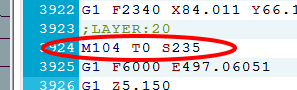
- Adesso ripeti la procedura per le sezioni successive aumentando di 20 layer per volta. Quindi strato 40, 60, 80, etc. e modificando la temperatura per ogni sezione.
- Se preferisci puoi aggiungere anche il comando M109 per aspettare che la temperatura venga raggiunta. Tuttavia stiamo modificando solo di 5°C per volta. Quindi possiamo considerare che la nuova temperatura sarà raggiunta abbastanza velocemente da non richiedere questo comando.
- Adesso puoi stampare il modello come avresti fatto normalmente
Metodi più veloci?
Ovviamente la stampa di un provino come questo richiede del tempo e sopratutto materiale. Come possiamo capire se abbiamo impostato una temperatura corretta senza utilizzare questi provini? Puoi fare due prove per capirlo velocemente.
Il primo metodo lo possiamo mettere in pratica prima di avviare la stampa. Consiste nel verificare se il filamento fuoriesce dall’ugello creando una linea oppure una spirale.
Porta l’estrusore in una posizione dalla quale ha abbastanza spazio sotto. Quindi riscalda alla temperatura che vuoi utilizzare durante la stampa, e fai fuoriuscire un pò di filamento. Se questo forma una spirale significa che la temperatura di estrusione è troppo alta.
Un’altra verifica la puoi effettuare anche durante la fase di stampa. Se la temperatura di estrusione è troppo alta, il filamento scoppietta perché si vengono a generare delle bolle d’aria dovute all’evaporazione di alcune sostanze presenti nel filamento stesso o nel colorante. Queste bolle potrebbero compromettere la qualità di stampa ed è quindi necessario abbassare la temperatura di estrusione.
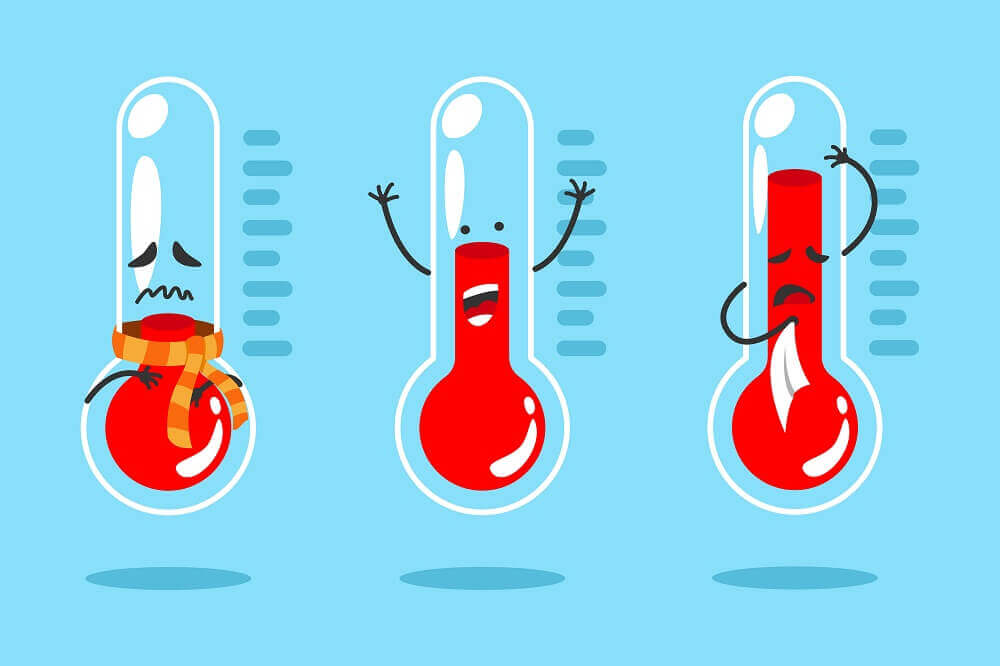



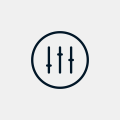
Pingback: Conservare il filamento 3D in maniera corretta | Sos3DPrinting
Pingback: Strumenti indispensabili per stampare in 3D | Sos3DPrinting
Pingback: Il consumo energetico della stampante 3D | Sos3DPrinting
Pingback: I parametri dello slicer per una stampa perfetta | Sos3DPrinting
Pingback: PLA: guida completa per la stampa perfetta | Sos3DPrinting
Pingback: Ugello otturato: come risolvere e prevenire | Sos3DPrinting