ATTENZIONE: Questo articolo è obsoleto. Leggi l’ultima versione: Come dividere un modello 3d in più parti.
La stampante 3D ci permette di creare un qualsiasi oggetto a partire dal nulla… ci sono poche limitazioni, ma una di queste è la dimensione massima che può avere l’oggetto stampato. Infatti non possiamo stampare oggetti più grandi del volume di stampa massimo.
Questo problema, che a occhio potrebbe sembrare irrisolvibile, in realtà ha una soluzione semplicissima:
Tutto stà nel suddividere il grande oggetto in diverse parti più piccole, cosi da poterle stampare senza problemi. Ovviamente dobbiamo verificare l’accuratezza della stampante 3d in nostro possesso.
Infatti, se la stampante non è calibrata correttamente, potremmo avere dei problemi al momento dell’assemblaggio delle varie parti stampate.
Per elaborare il modello abbiamo deciso di utilizzare un servizio online: 3D Slash. E’ gratuito e si può utilizzare immediatamente. Per salvare il file però occorre registrarsi (gratuitamente).
 Registrazione
Registrazione
Per prima cosa, andiamo sul sito di 3D Slash e registriamoci cliccando su SIGN IN in alto a destra. Verremo portati in una pagina di registrazione. Compilate correttamente tutti i campi richiesti e premete su REGISTER. Vi verrà inviata una mail con le istruzioni per attivare il vostro account.
Una volta registrati e fatto il log-in, dobbiamo cliccare su CREATE tra le opzioni disponibili in alto. Quindi scegliamo Create a new model e From a 3D File. Dalla finestra che si apre dobbiamo scegliere il file che vogliamo ridimensionare e aprirlo in 3D Slash.
Noi in questo esempio abbiamo scelto un semplicissimo cubo, ma il procedimento rimane invariato anche con parti molto complesse.
Una volta caricato il file ci troveremo in una schermata come quella sotto:
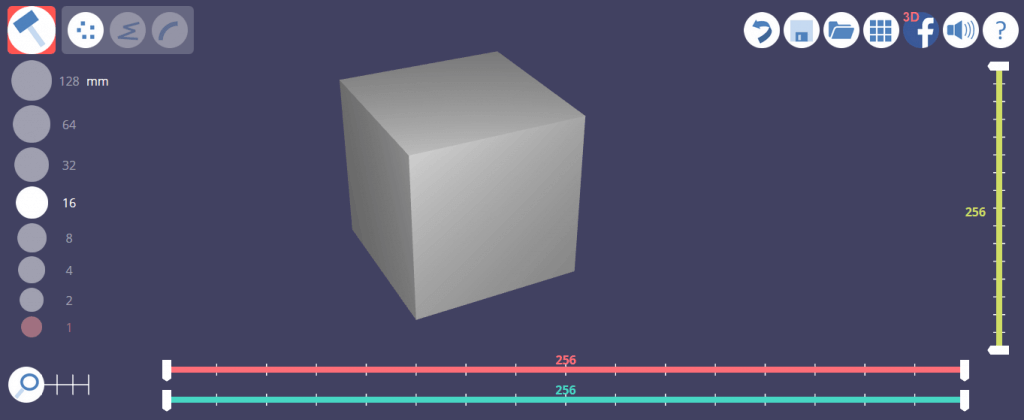
Introduzione
Possiamo notare il nostro modello al centro dello schermo, dei cerchi disposti in ordine di grandezza e tre barre a scorrimento di tre colori diversi.
I cerchi rappresentano (per ciò che interessa a noi) la suddivisione della scala nelle barre a scorrimento, le unità sono in millimetri. Invece le due barre orizzontali rappresentano gli assi X e Y, mentre la barra verticale rappresenta l’asse Z.
Per stampare oggetti più grandi della stampante, l’unica nostra possibilità è quella di suddividere il modello troppo grande, in vari modelli abbastanza piccoli da poter essere stampati.
Procedimento
Spostando i due corsi presenti su ogni barra, possiamo selezionare solo una determinata porzione del modello per poi salvarla come un file a se. Iniziamo quindi spostando il tassello superiore della barra verticale, e facciamolo scendere fino a quando non arriviamo all’altezza massima che siamo in grado di stampare.
Facciamo la stessa cosa con i due pignoni a destra delle due barre orizzontali, spostandole verso sinistra fino a creare un cubo delle massime dimensioni stampabili.
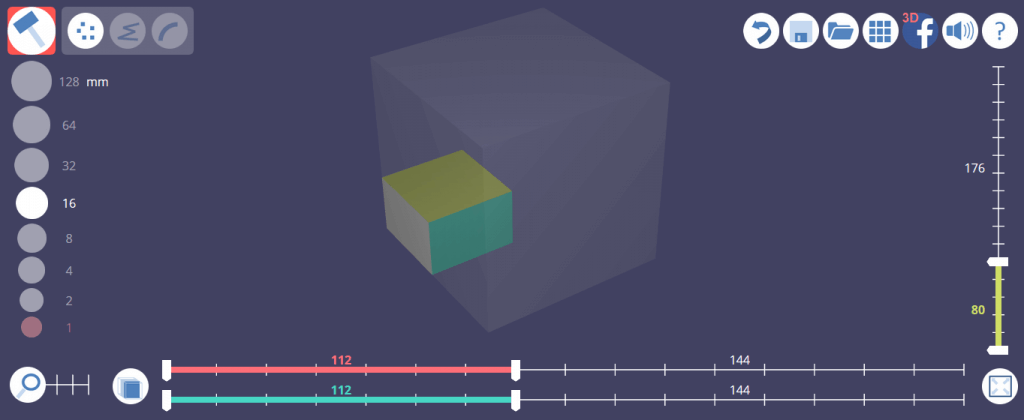
Una volta fatto questo, ci troveremo in una situazione simile a quella della foto sopra. Adesso salviamo la porzione di modello cliccando sul simbolino del floppy disc (nella foto il secondo da sinistra) e scegliamo il formato desiderato.
Adesso dobbiamo spostare nuovamente i cursori per selezionare una nuova porzione del modello, ci troveremo nella situazione della foto sotto:

Salviamo nuovamente il file e continuiamo a suddividerlo in varie parti. Adesso possiamo stampare oggetti più grandi della stampante semplicemente applicando questo procedimento all’ogetto che dobbiamo modificare.
Consigli
- E’ possibile non stampare le eventuali parti interne all’oggetto, in quanto non hanno uno scopo estetico.
- Alcuni modelli hanno dimensioni inferiori a quelle mostrate dalle barre a trascinamento, per verificare ciò, prova a trascinare i cursori e verifica se l’oggetto viene tagliato già al primo scatto.
- Per oggetti complessi, scegli una suddivisione che non vada a contatto con i dettagli, che potrebbero venire di scarsa qualità a causa della giunzione fatta in loro corrispondenza.
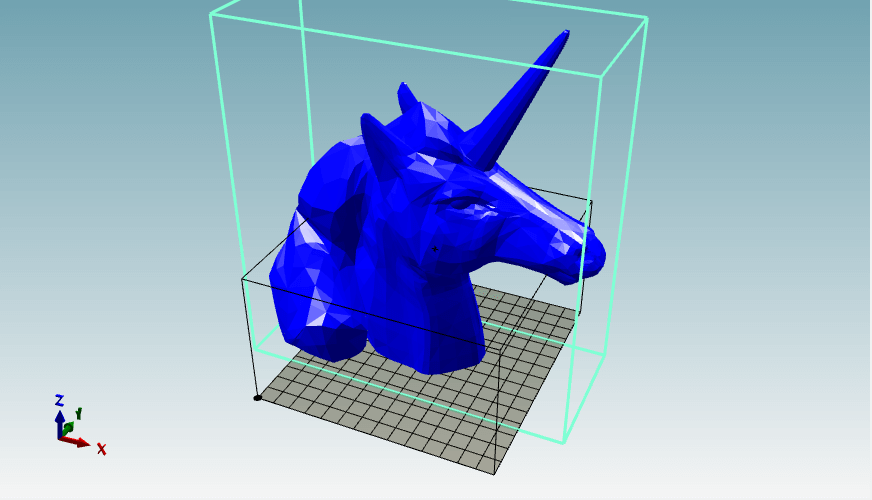
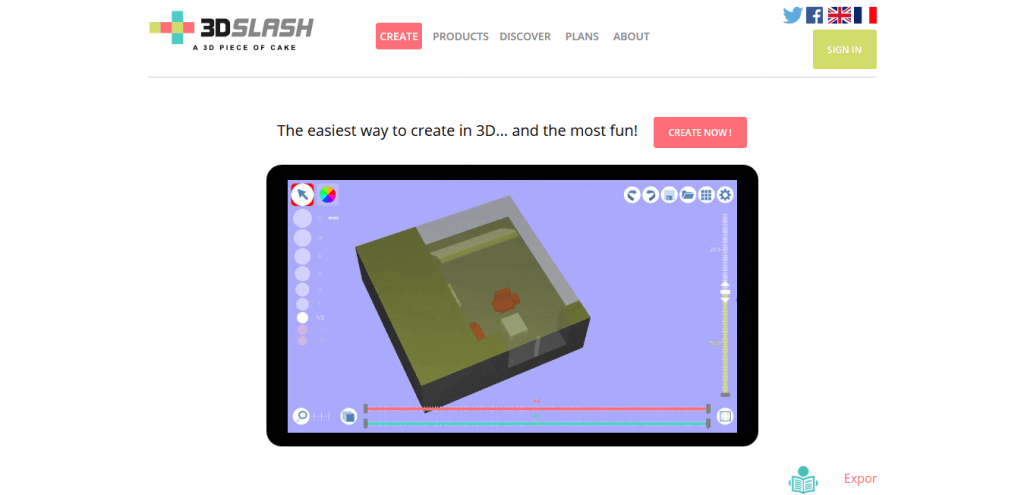 Registrazione
Registrazione
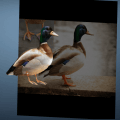


Pingback: Stampare in 3D la traccia GPS di un allenamento | Sos3DPrinting
Io uso slic3r:
Dopo aver importato l’oggetto da sezionare (da sezionare solo sull’asse Z, quindi in altezza) lo evidenzio e nel menù compare il pulsante cut che mi permette di scegliere un piano di sezione (più accurato se si unano i tasti , sinistra e destra).
Una volta scelto il piano di sezione memorizzare il valore di Z (nel caso si debba ripetere l’operazione) , posto a destra del cursore e premere “perform cut” si otterranno due uggetti.
Evidenzio oggetto 1 (verde) e lo salvo con “export stl”
Evidenzio oggetto 2 (verde) e lo salvo con “export stl” naturalmente con nome diverso.
Ora ho 2 stl che stampo ed incollo con cianoacrilato.
Cianoacrilato perchè veloce, ma mi piacerebbe conoscere alternative.
P.S. (non ancora provato) se l’oggetto e troppo grande nell’asse X o Y uso i due stl ottenuti e ruotati di 90° li seziono unoalla volta ed ottengo così 4 oggetti che vado a stampare ( dopo averli adrizzati).
Grazie dei preziosi consigli
Grazie dei consigli